동영상, 사용법 & 무료 동영상편집 프로그램,
곰믹스 사용법, 아무것도 몰라도 영상편집한다!
2019.10.21 유용한 정보 /

영상편집하면 뭐가 먼저 떠오르나요? 프리미어프로, 애프터이펙트, 베가스 등 어렵고 복잡한 프로그램들을 다룰 줄 알아야하고 초보들은 윈도우 무비메이커같은 기본 프로그램으로 자르고 이어 붙이기 정도밖에 못한다고 생각하셨다면 '곰믹스' 를 사용해보세요. 영상편집의 '영' 자도 모르는 생초보도 그럴듯한 영상을 만들 수 있습니다.
곰믹스에는 프로와 무료 두 가지 버전이 있습니다. 아래의 사항은 무료 버전에 적용된 제한점입니다.
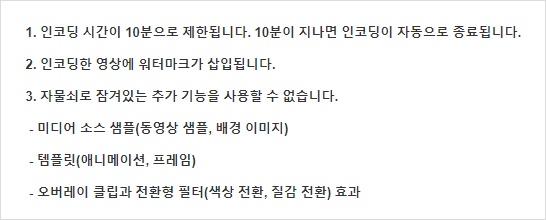
우리는 초보적인 실력으로 간단한 영상 편집이 목적이기 때문에 굳이 프로 버전이 없어도 됩니다. 기본적인 곰믹스 사용법을 익힌 후에 마음에 든다면 그 때 정품을 구매해도 늦지 않습니다. 본격적으로 곰믹스 사용법 시작해볼까요?
1. 곰믹스 다운로드 및 설치
곰믹스 무료버전 다운로드는 네이버 자료실에서 가능합니다. 따로 링크를 걸어드리겠습니다. 프로그램 설치까지 모두 완료하셨다면 다음 단계로 이동하세요.
2. 편집할 영상 불러오기
곰믹스를 실행시킨 후 아래 사진과 같이 편집할 영상파일들을 그대로 우측 '소스' 박스에 드래그하면 됩니다. 우측 상단 '파일 추가' 버튼으로 추가해도 무관합니다. 960*540 사이즈의 mp4 영상 4개를 설명에 사용하겠습니다.
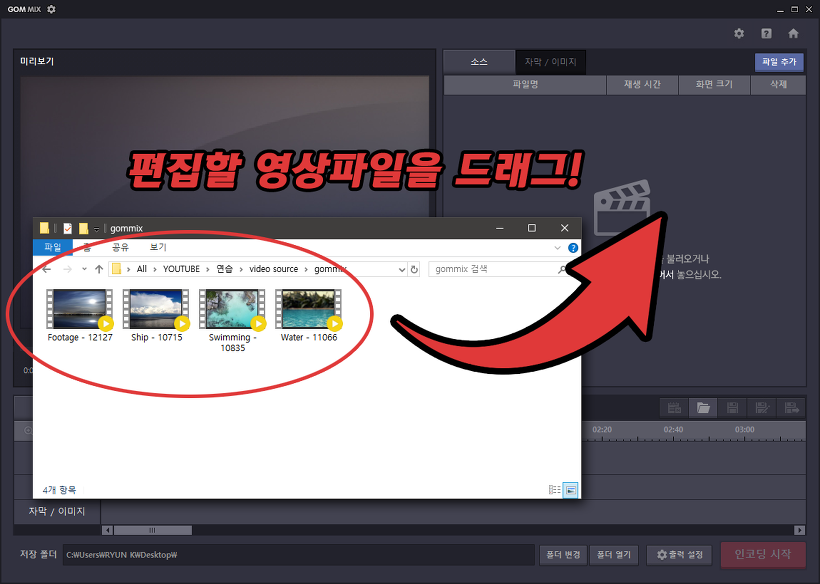
3. 타임라인 정리하기
처음에 영상 소스를 불러오면 제멋대로 타임라인에 다 들어가있습니다. 영상 하나하나 클릭 후 Delete 키를 통해 타임라인에서 지워줍니다.
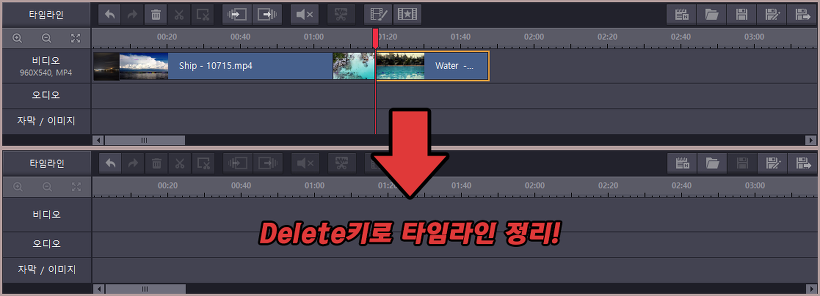
4. 타임라인에 영상 정렬하기
정리한 타임라인에 이제 본인 입맛대로 소스 박스에 있는 영상들을 순서대로 타임라인에 정렬시켜줍니다. 각 영상 끝부분에 커서를 갖다대면 ↔ 로 커서가 변합니다. 영상의 길이를 조절할 수 있습니다. 그렇게 순서 정렬과 길이 조절까지 완료한 모습입니다.

5. 음악 추가하기
싱거운 영상에 소금을 좀 쳐볼까요? 2번 방법에서 영상을 불러온 것처럼 동일하게 음악 파일도 불러와줍니다. 타임라인 오디오 영역에 음악이 들어가있는 모습입니다.

미리보기를 재생했을 때 타임라인에 영상들이 전환되면서 음악이 끊기는 현상이 발생합니다만 인코딩이 완료된 후 출력된 영상에는 아무 이상없으니 신경 안써도 됩니다!
6. 자막 추가하기
이제 자막을 추가해 내가 전달하고 싶은 내용을 넣어봅시다. 소스 박스 상단 '자막/이미지' 탭 클릭 후 우측에 '자막 추가' 버튼을 클릭합니다. 아래 사진과 같이 자막을 입력 후 번호별로 자막에 특징을 줍니다.
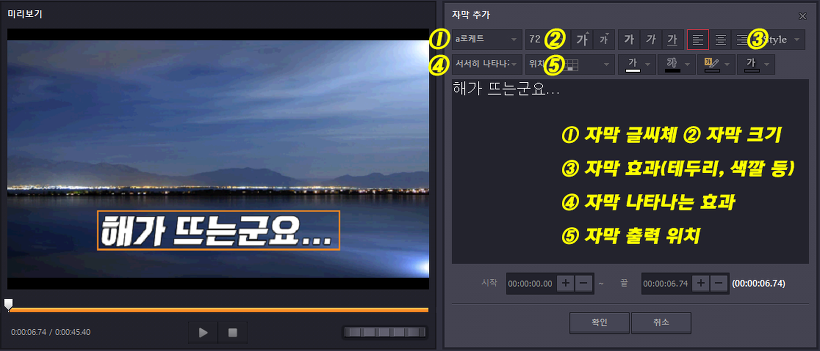
자막도 4번 설명과 마찬가지로 끝부분에 ↔ 커서로 자막의 시작과 끝을 지정할 수 있습니다.

7. 영상 다듬기
영상과 음악, 자막까지 모두 작업이 완료되었습니다. 영상 길이에 비해 터무니없이 긴 음악 줄여야겠죠? 어떻게 한다구요? 끝부분에 커서두고 그대로 줄여주세요!

8. 영상출력을 위한 인코딩
영상 편집이 완료된 후에 영상을 출력하기 위해선 '인코딩' 작업이 필요합니다. 인코딩 하지 않으면 완성된 결과물을 볼 수가 없어요! 곰믹스 우측 하단에 '출력 설정' 에서 영상 크기를 설정합니다.
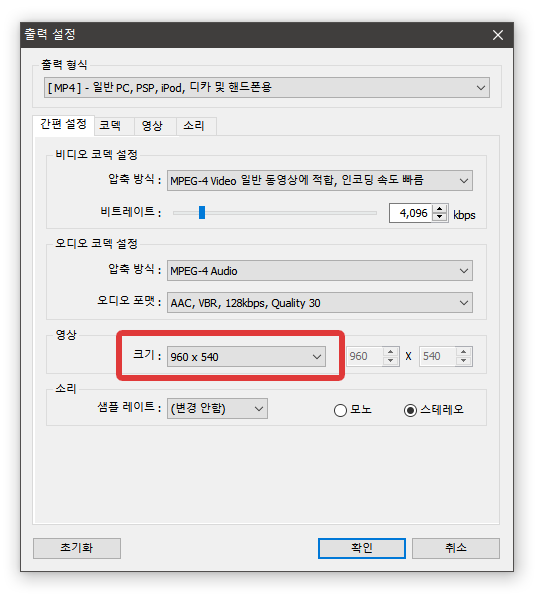
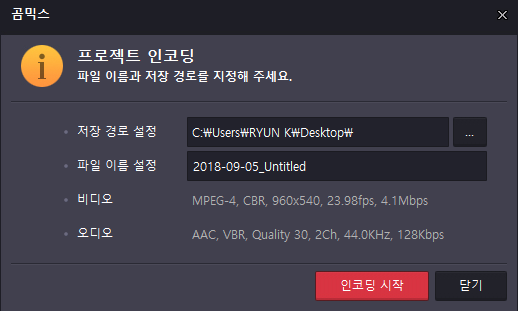
우측 하단 빨간색 '인코딩 시작' 버튼을 누른 후 저장 경로와 파일 이름을 지정 후 인코딩 시작 버튼을 누르면 내가 직접 만든 영상이 출력됩니다.
여기까지 곰믹스로 할 수 있는 기본적인 것들을 모두 설명하였습니다. 이 방법대로라면 정말 아무것도 몰라도 곰믹스로 꽤 그럴듯한 영상을 만들 수 있겠죠? 아래는 곰믹스로 만든 영상 결과물입니다.
※ 모바일 화면에선 영상이 잘릴 수 있습니다.
낮은 퀄리티의 기본적인 영상이지만(설명을 위해 만든 영상이니...) 생초보도 곰믹스로 어느 정도 볼만한 영상을 만들 수 있다는 것에 의미를 둡시다. 여기까지 곰믹스 사용법이었습니다. 좋은 글 아래 공유 버튼을 통해 멀리 멀리 퍼뜨려주세요!!






8. 영상출력을 위한 인코딩
영상 편집이 완료된 후에 영상을 출력하기 위해선 '인코딩' 작업이 필요합니다. 인코딩 하지 않으면 완성된 결과물을 볼 수가 없어요! 곰믹스 우측 하단에 '출력 설정' 에서 영상 크기를 설정합니다.
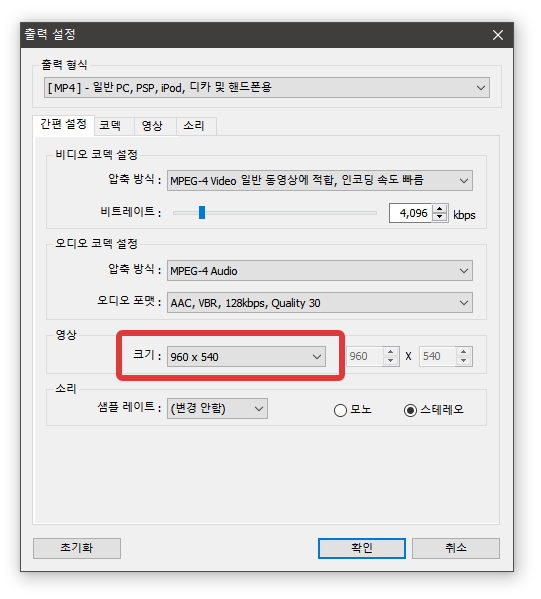

우측 하단 빨간색 '인코딩 시작' 버튼을 누른 후 저장 경로와 파일 이름을 지정 후 인코딩 시작 버튼을 누르면 내가 직접 만든 영상이 출력됩니다.
여기까지 곰믹스로 할 수 있는 기본적인 것들을 모두 설명하였습니다. 이 방법대로라면 정말 아무것도 몰라도 곰믹스로 꽤 그럴듯한 영상을 만들 수 있겠죠? 아래는 곰믹스로 만든 영상 결과물입니다.
※ 모바일 화면에선 영상이 잘릴 수 있습니다.
낮은 퀄리티의 기본적인 영상이지만(설명을 위해 만든 영상이니...) 생초보도 곰믹스로 어느 정도 볼만한 영상을 만들 수 있다는 것에 의미를 둡시다. 여기까지 곰믹스 사용법이었습니다. 좋은 글 아래 공유 버튼을 통해 멀리 멀리 퍼뜨려주세요!!






곰믹스 사용법,2

1, 동영상 편집 배우기 강의에서는 곰믹스의 개요와 다운료드 및 설치 방법에 대해.
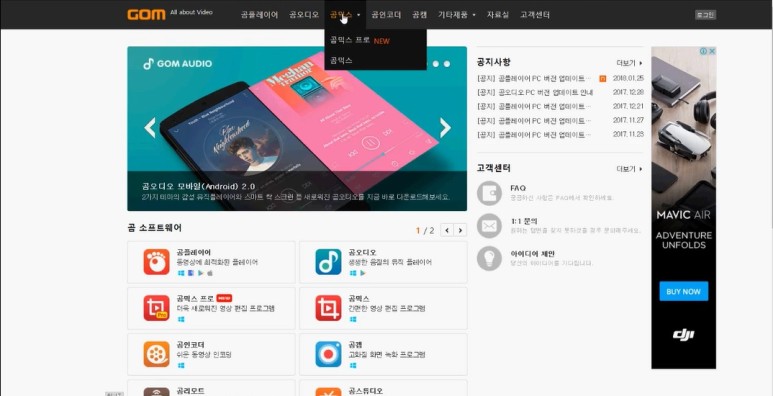
2~3, 곰믹스 인강에서는 파일 추가 방법과 기본 편집틀에 대해 배워보는 시간.

4, 곰믹스 교육 강좌에서는 동영상을 만들 때 자막 생성하는 법.
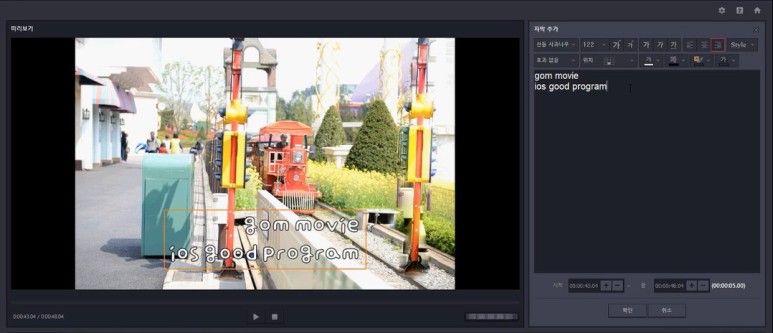
5, 동영상 강의에서는 이미지 추가 및 화면전환과 화면 효과.
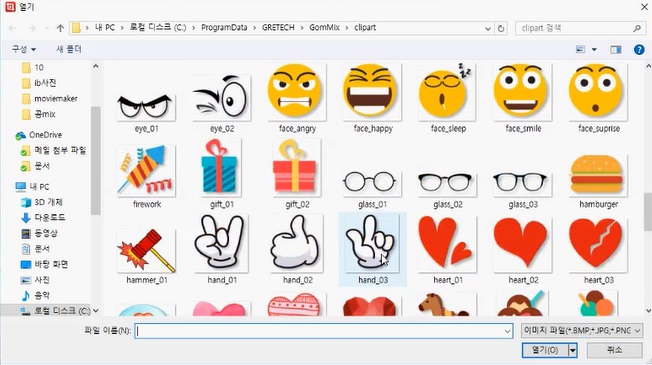
6, 영상 편집 인강에서는 곰믹스의 파일 저장방식의 이해와 사운드를 추가하고 편집하는 법.
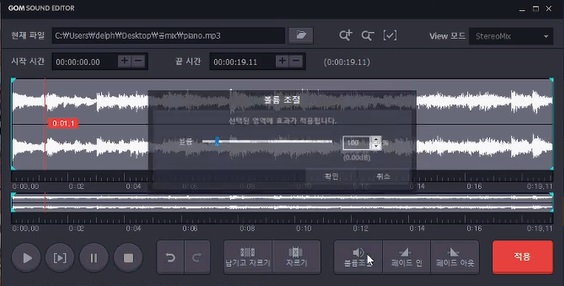
7회차 곰믹스 수업에서는 인코딩하는 방법과 세부 선택 메뉴 기능.
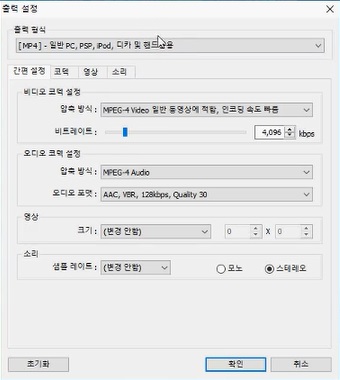
8, 곰믹스와 곰믹스 프로의 차이와 곰믹스 프로의 다른 기능.
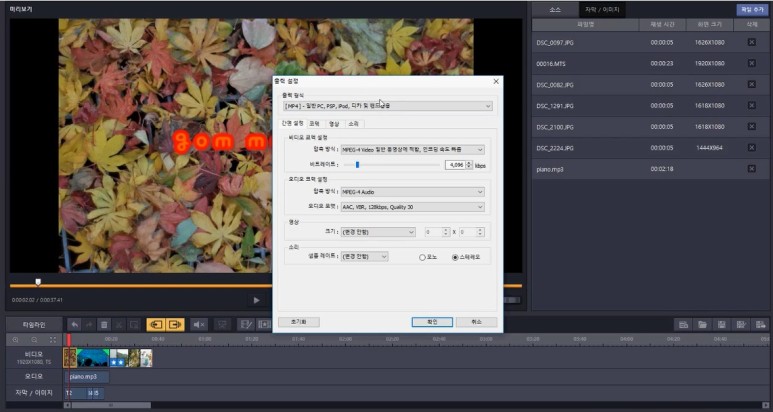

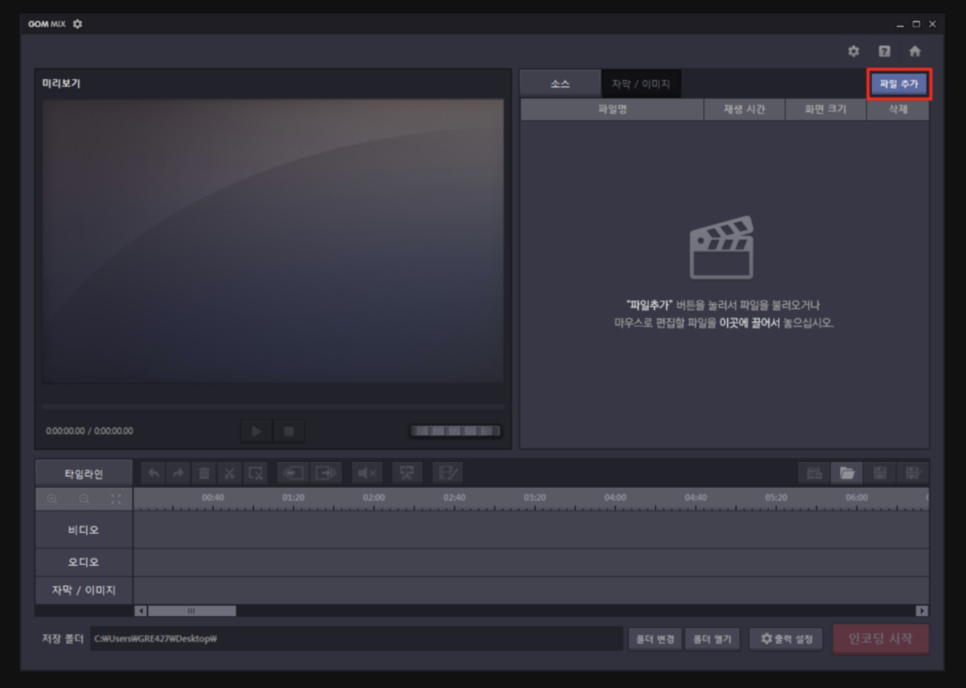
곰믹스
곰플레이어는 다들 많이 들어보셔서 익숙하시죠?
무료로 다운받을 수 있는 동영상 편집프로그램 중에서 가장 인기있는 영상편집 프로그램 중의 하나에요.
사용법 역시 생각보다 간단해서 초보자들도 사용하기 쉽답니다!
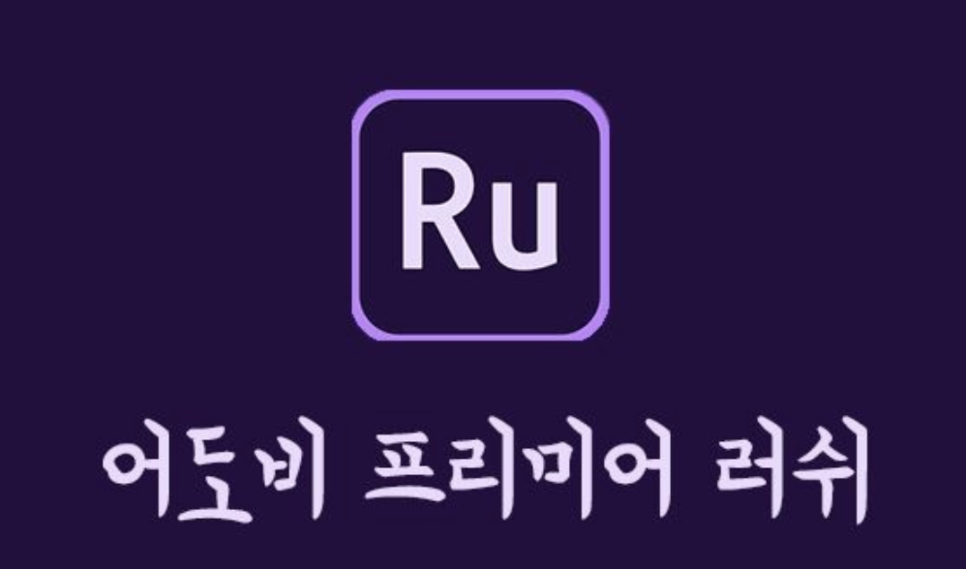
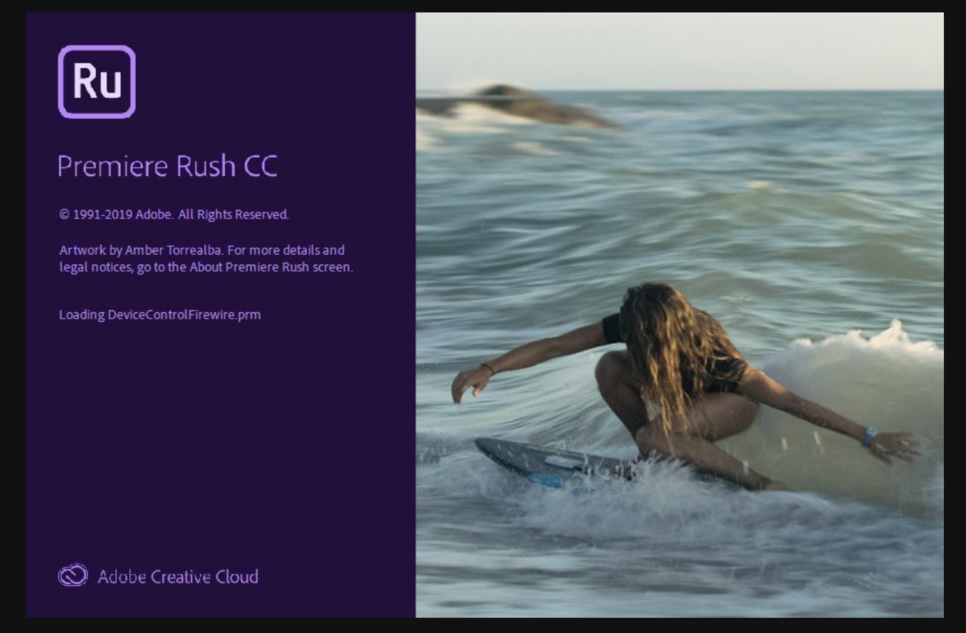
프리미어 러쉬
프리미어 러쉬는 정말 추천하고 싶은 애플리케이션 중의 하나인데요.
프리미어 프로를 간편한 편집프로그램으로 재구성하여 만들어놓은 어플이라고 보시면 쉬울것 같아요.
프리미어 프로를 원래 사용하셨던 분들은, 프리미어 러쉬를 사용하시면 굉장히 편리하고 간편하다는 느낌을 받으실거에요.
디테일로 따지자면, 뱁믹스, 곰믹스 < 프리미어 러쉬 < 프리미어 프로
순서라고 보시면 될 것 같아요, 이렇다고 보는데 개개인에 대해 차이는 있을수가 있읍니다,
곰믹스 프로
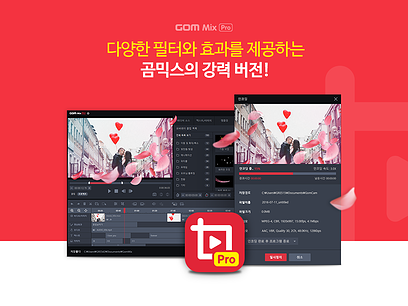
gommixpro00main
이전
다음
v2.0.3.6
3.1(621명)
이전인기버전v2.0.2.6
- 업데이트2019.10.21.
- 사용범위셰어 - 개인/기업, 국내
소프트웨어 사용범위 위반 시
법적 책임을 질 수 있습니다. - 지원OSWindows실행가능 OS정보 보기
곰앤컴퍼니개발사의 다른 S/W공식 웹사이트
소프트웨어 소개
언어 : 한글 | 크기 : 256MB
곰믹스 프로는 다양한 필터와 효과를 제공하여 클릭 몇 번만으로 완성도 있는 영상을 제작할 수 있는 동영상 편집 프로그램입니다.
개선사항
v2.0.3.6 (2019.10.21.)
* 순차적으로 오디오 추가 후 이전 오디오 소리 출력되지 않는 오류 수정
* 오디오 삭제 후 이전 오디오 소리 출력되지 않는 오류 수정
참고사항
- (!) 무료버전은 인코딩 시간이 10분으로 제한되며, 워터마크가 노출됩니다.
- 곰믹스 프로 정품 구매 후 사용할 경우 인코딩 시간에 제한이 없으며 워터마크가 노출되지 않습니다.
오늘은 영상을 쉽게 편집할 수 있는 어플리케이션에 대해서 요런 편리한 어플리케이션이 잘 나와있는 요즘은 1인 유튜버로 성장할 수 있는 굉장히 좋은 기회인것 같읍니다,
본인에게 맞는 어플리케이션 다운 받으셔서, 편리한 동영상 편집 하시길,,,
동영상 프로그램 소개 였음니다,
감사합니다^^
테그 > 동영상 #곰플레이 #곰믹스 프로 #인코딩 #메뉴기능 #다른기능 #영상 편집 #져장방식 #싸운드 #사운드 #이미지 추가 #화면전환 #화면 효과
'it, 컴퓨터 ,' 카테고리의 다른 글
| 휴대폰 사진 및 동영상 PC로 가져오기,,,, (0) | 2019.11.21 |
|---|---|
| 앱 프로그램 무료로, (0) | 2019.11.20 |
| 동영상, 프로그램, 소개, (0) | 2019.11.18 |
| Google 계정, 새 채널 만들기, (0) | 2019.11.16 |
| YouTube 광고 작동 원리 동영상 (0) | 2019.11.15 |


