한글 붙여넣기 안될때,
한글 붙여넣기 안될때 우리는 도대체 뭐가 잘못된 거야 하고 머리를 쥐어뜯을 때가 있을 것입니다.
우리는 한글 붙여 넣기 안됨 현상을 어떻게 바라봐야 할까요? 일시적인 현상인지 되었다가 안되었다가 하는 일인지 알아야 합니다.
보통은 컨트롤+c를 통해 복사하고 컨트롤+v를 통해 하는데 이 작업이 안 되는 것을 뜻합니다.

실제적으로 정확히 어떠한 원인으로 이런일들이 발생하는지는 잘 알지를 못합니다.
하지만 지금 해준 방법으로 처치를 했을 시 해결되는 모습을 보게 되었습니다.
즉 이 방법을 통해서 그중에 하나는 걸려서 현상이 해결이 된다는 것이죠.

어떤 방법들이 있는지 한번 알아보도록 하겠습니다. 정말 복사 붙여 넣기라고 불리는 복붙 현상이 안된다면 작업을 하는 데 있어서 엄청나게 효율도 떨어지고 그리고 스트레스를 받게 될 것입니다.
그러나 제가 제시한 방법은 저 또한 고민했고 이 방법으로 모두 해결을 했기 때문에 제시해드리는 것입니다.

한글 붙여넣기 안됨 첫 번째는 인터넷 옵션으로 먼저 해결을 해봅니다.
방법은 사진을 통해 설명해드리겠습니다.
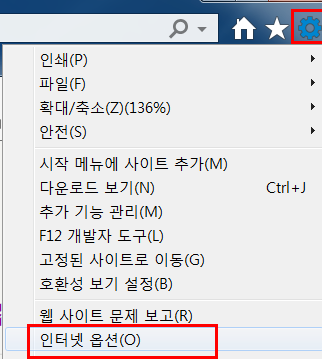
일단 인터넷 익스플로러에 들어가서 인터넷 옵션을 클릭하여 들어가게 됩니다.
과정마다 사진을 올려드리도록 하겠습니다.
설정은 맨 오른쪽 상단 톱니바퀴 모양을 누르면 위의 사진처럼 보이게 됩니다.
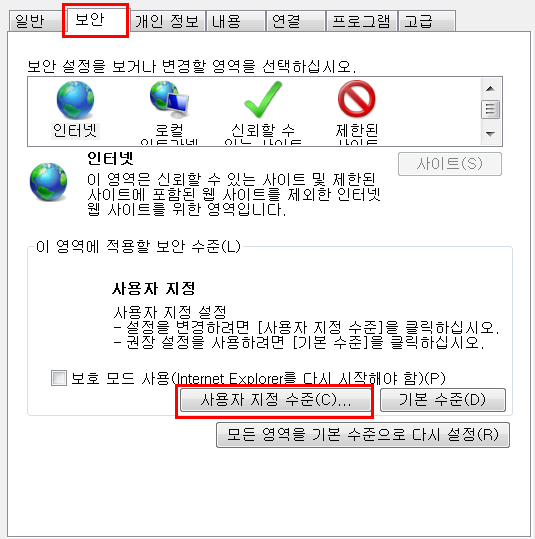
인터넷 옵션 창을 보시게 되면 보안 메뉴 탭을 클릭하신 후에 사용자 지정 수준이라는 아랫부분을 메뉴를 다시 한번 클릭해서 들어가시면 되겠습니다.
여기까지는 어렵지 않고 해오셨을 겁니다.
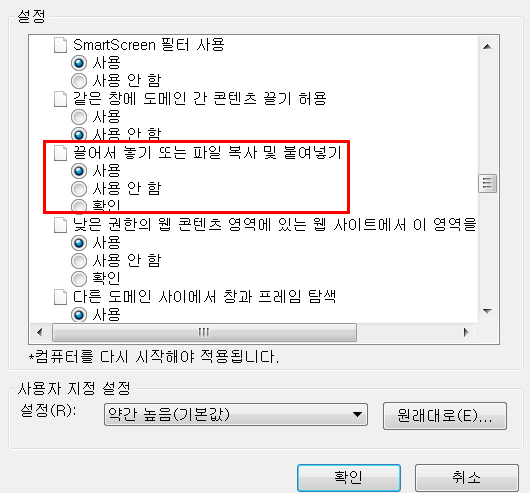
밑으로 쭉 내리시다 보면 사진과 같이 끌어서 놓기 또는 파일 복사 및 붙여넣기 부분이 나오게 됩니다.
이때 사용 부분으로 클릭해서 확인을 시킵니다.
아래 설명에 있듯이 이는 컴퓨터를 다시 시작해야 적용되는 부분이기에 이 부분을 설정한 후 재부팅을 시켜줍니다.
현상을 해결해야 하는데 재부팅을 하게 되면 저의 글을 찾기가 어려우실 테니 즐겨찾기 잊지 마시기 바랍니다.
보통의 경우에는 재부팅을 하면 바로 기존의 열려 있던 웹브라우져가 뜨기도 합니다.
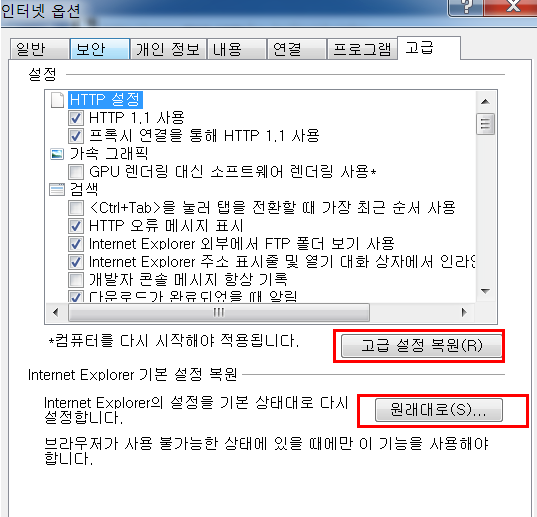
재부팅하고 들어 오셨을 것입니다.
그래도 해결이 안 되는 부분이 나타나면 위의 과정처럼 똑같이 접속하셔서 보안텝 고급설정 복원을 클릭하시고 원래 대로를 누르신 다음에 다시 한번의 재부팅을 해주시면, 거의 50% 확률 이상으로 해결이 됩니다.
이 인터넷 익스플로러 설정으로 해결이 안 되는 부분은 이제 두 번째 방법을 통해서 알아보겠습니다.
한글 붙여넣기 안될때 안됨
현상되게 하는 두 번째는 바로 안랩 safe 일시적인 종료입니다.
보통 한글이 복사 붙여넣기가 안될때 당황이 되고 위에 설정 방법으로 실패를 한다면 그래도 방법이 있습니다.
우리는 보통 인터넷으로 뉴스를 보기도 하고 쇼핑 그리고 은행이나 관공서 업무 등을 보기도 하죠.
이때 보안 프로그램이 제대로 종료가 안된 경우 복사 붙여 넣기가 안되게 됩니다.
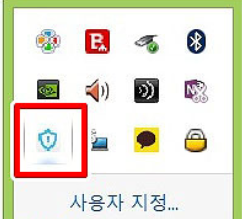
보통 맨 오른쪽하단에 보시면 지금 실행되고 있는 다양한 프로그램들이 보이는 저 방패 보양이 안랩 safe인데 클릭하신 뒤 마우스 우클릭을 하시면 되겠습니다.
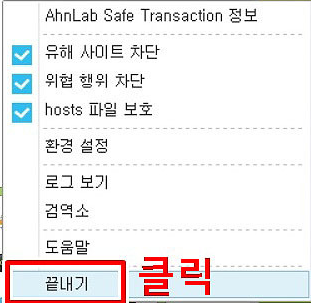
그리고 나면 안렙 safe 정보 및 여러 가지 설정 메뉴가 나오는데 이때 끝내기를 눌러주시면 됩니다.
방법 자체는 매우 쉽습니다.
어렵지가 않죠. 그러고 나서 현상이 사라졌는지 아니면 그대로 되는지 보시기 바랍니다.
이경우 거의 80% 이상이 잡히게 됩니다.
저의 확률상 그렇습니다.
대부분이 여기서 문제가 되기도 합니다.
한글 붙여넣기 안될때 안됨,
현상 마지막 해결방법 한글 설정에서 해결합니다.
한글을 실행시킵니다.
어떤 버전이든 상관없습니다.
전 한글 2010을 사용하고 있습니다.
이 기준을 참고하시고 어차피 2010 버전이 아직도 현역이고 가장 사용 많이 하는 버전 중에 하나이기 때문에 표준으로 잡고 이야기드리겠습니다.
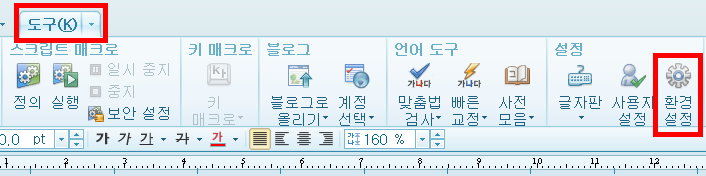
한글 맨 위를 보시면 도구가 있고 거기서 환결 설정을 클릭해서 들어가게 되면 환결 성정 탭 메뉴가 뜨게 됩니다.
그러나 저 환경설정이 보이려고 다시 말하지만 맨 위 도구를 클릭해주시면 됩니다.
거의 해결 직전입니다.
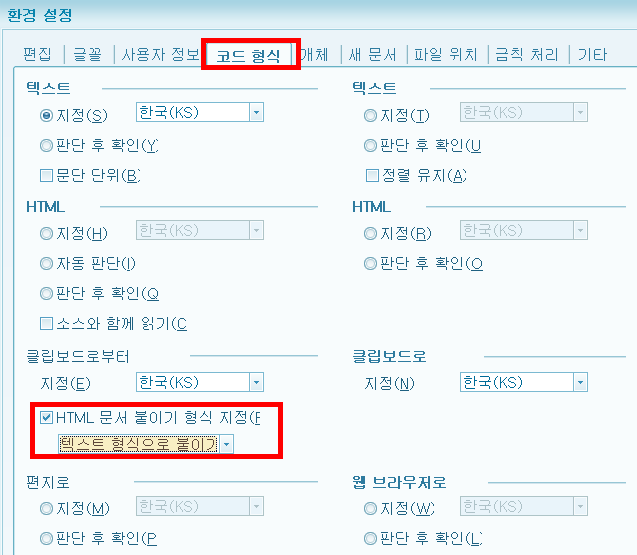
환경 설정 메뉴의 사진입니다.
이때 맨 상단 메뉴 중에 코드 형식을 누르시고 여기서 또 아래로 내려와서 클립보드로부터 라는 부분에서 Html 문서 붙여 넣기 형식 지정을 텍스트 형식으로 붙이기로 수정하신 후에 확인 저장을 해주시면 되겠습니다.
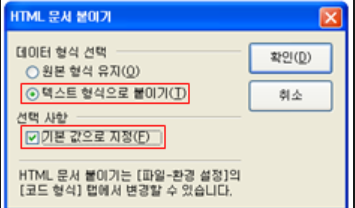
이러한 현상을 더이상 텍스트로 설명드리면 안되고 사진을 통해서 설명드리는 거라 더 설명드리면 헷갈릴거 같아서 이정도로 설명을 마치고 안되는 부분이 있으면 말씀해주시면 감사하겠습니다.
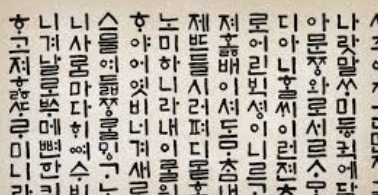
오늘 함께 한글 붙여넣기 안될때 안됨현상을 같이 알아보았는데요.
대표적으로 약 4가지 방법이었습니다.
저의 경우는 이 4가지 방법 안에서 모두 다 해결이 되었기 때문에 그래도 안되시는 분 있으면 팀뷰어를 연결을 통해서라도 해드릴 테니 꼭 문자 남겨주시고 구독해주시기를 바라겠습니다.
감사합니다.
한글 붙여넣기 안됨 해결방법
안녕하세요. 0000 걸어가고 있는 00이 입니다.
이제 여름 시즌이 왔습니다.
다들 휴가는 잘 보내시고 있나요?
휴가때 제일 중요한것은 재미있게 보내는 것이겠지요?
일상을 벗어나 가보지 않은 곳에 대한 설레임이 가득한 하루가 되시길 바랍니다.
회사 직장인이나 아니면 학생들 누구나가 PC로 글을 쓰는 경우가 많으실겁니다.
그때 자주 쓰는 단축키가 바로 붙여넣기 일겁니다.
바로 CTRL-C, CTRL-V 입니다.
우리에게는 없어서는 안될 단축키입니다.
그런데 갑자기 한글에 대해서만 붙여넣기가 안된다면 어떨까요?

많이 당황스러운 상황이 전개될 것입니다. 이럴때 필요한것이 바로 저입니다.
제가 여러분들의 어려움을 도와드리러 출동할것 입니다.
당황하지 마시고 저랑 함께 한글 복사 안됨 문제를 해결하러 한번 떠나 볼까요?
해결방법으로 저는 여러분들에게 3가지 방법에 대해서 알려드리겠습니다.
한글 붙여넣기 안될때 해결방법 목차
끌어서 놓기 또는 파일 복사 및 붙여넣기 설정
고급 설정 복원 설정
AhnLab Saft 끝내기 설정
1. 끌어서 놀기 또는 파일 복사 및 붙여널기 설정하는 방법
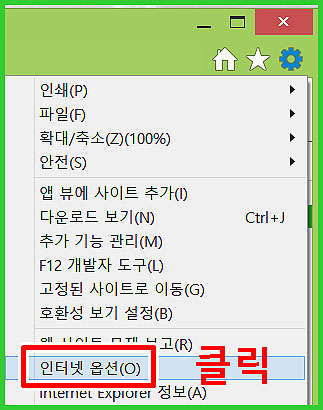
우선 인터넷 익스플로러를 열어주세요.
보시면 오른쪽 끝에 톱니바퀴모양이 보이실겁니다.
바로 설정아이콘입니다.
눌러주시면 밑에 설정 관련 메뉴들이 나타납니다.
여기서 인터넷 옵션을 과감하게 눌러주세요.
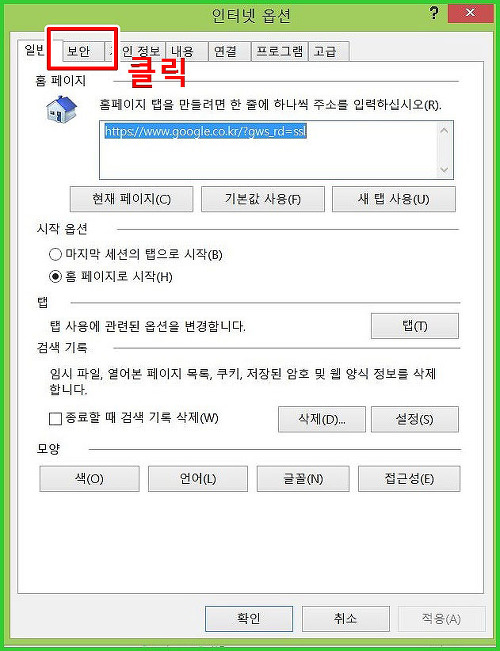
이제 여러분들은 인터넷 옵션 창에 들어와 계십니다.
처음에는 일반탭이 보이므로 우리는 여기서 보안탭을 클릭합니다.
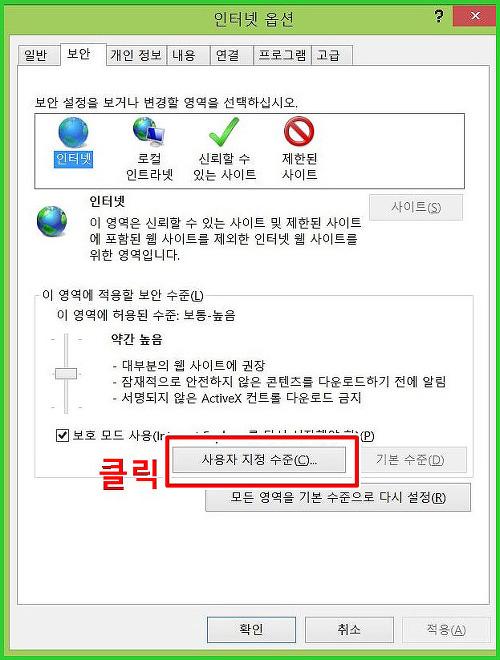
보안탭까지 우리는 들어왔습니다.
이제 사용자 지정 수준 버튼을 클릭해주세요.
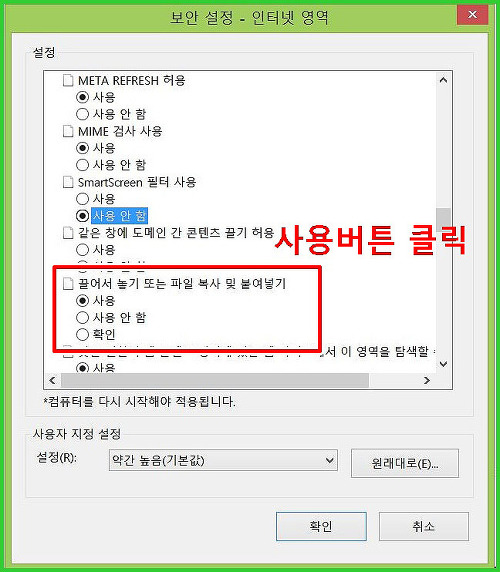
보안설정 - 인터넷 영역 창으로 들어왔습니다.
마우스로 밑으로 내리시다보면 끌어서 놓기 또는 파일 복사 및 붙여넣기 메뉴가 보이실겁니다.
사용으로 체크를 하시면 됩니다.
마지막으로 확인버튼을 클릭합니다.
원래 사용으로 되어있으시다고요?
그다음 확인버튼만 클릭하시면 됩니다.
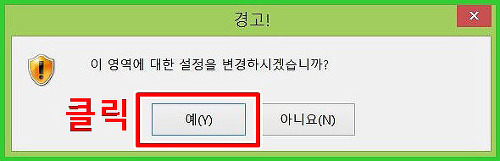
확인버튼을 누르시면 설정 변경에 대해서 한번더 묻습니다.
예 버튼을 과감히 아주 과감히 눌러주세요.

두번째 방법을 설명 드리겠습니다.
고급탭을 클릭합니다.
고급 설정 복원버튼을 클릭후 원래대로 버튼 클릭, 그리고 확인버튼을 클릭합니다.
두번째 방법은 간단하죠?
너무 어려운 방법은 우리 모두 머리만 아프잖아요.
우리가 보통 컴퓨터를 사용하다보면 문서만 작성하고 끝나지는 않잖아요.
인터넷 웹쇼핑도 하고 은행업무도 보고 여러가지 일을 멀티로 할때가 많습니다.
그럴때 보안 프로그램이 정상종료가 안될때도 한글 붙여넣기가 안될수도 있습니다.
이러한 문제 해결방법을 알려드릴께요.
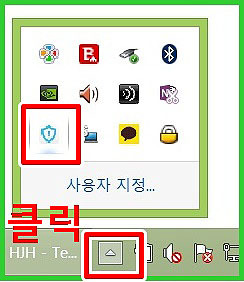
컴퓨터 아래의 메뉴바 중에서 오른쪽에 보시면 세모모양이 보이실겁니다.
마우스로 클릭하십시오.
클릭후 보시면 파란아이콘이 보이실겁니다.
이놈이 바로 보안 프로그램입니다.
보이시나요? 보이신다면 파란아이콘에 마우스를 갖다대고 오른쪽 마우스를 누르십니다.
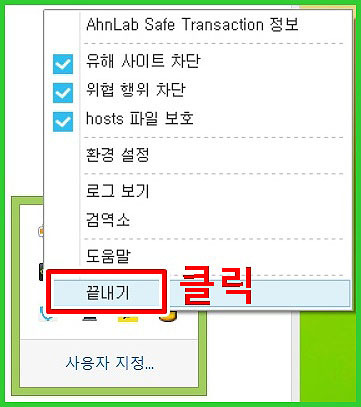
파란 아이콘에서 오른쪽 마우스를 눌러주신 분들은 보이시나요?
바로 AhnLab Safe 메뉴가 펼퍼집니다.
여기서 바로 끝내기 메뉴를 눌러주세요. 그럼 끝.
이제 여러분께 3가지 방법에 대해서 알려드렸습니다.
마지막 3가지 방법의 이 모든 3가지 방법의 마무리를 말씀드리지 않았습니다.
바로 재부팅입니다.
마지막으로 컴퓨터를 재부팅해서 우리가 설정한 것들이 정상적으로 적용될 수 있도록 합니다.
재부팅뒤 붙여넣기 한번 해보시는 센스를 발휘하시겠죠?
이상으로 오늘은 한글 붙여넣기 안됨 해결방법에 대해서 아주 장대한 스케일로 말씀드렸습니다.
도움이 되셨나요?
여름 날씨에 하루하루 지쳐가는 여러분들이 되지 마시고 이겨내는 여러분들이 되는 하루가 되세요.
마이크로소프트 에지 팁,
그것은 더 많은 것을 기대할 시간이다.
검색하는 동안 더 많은 개인 정보 보호, 더 많은 생산성 및 더 많은 가치를 갖춘 세계적 수준의 성능.
모든 팁
개인 정보 보호
성능
생산성
값
성능
마이크로소프트 에지 새로운 모습을 가지고!
We’re excited to share our new look, including our brand new icon! Click this new icon every time you want to launch the new Microsoft Edge.
생산성
새 탭 페이지 맞춤 설정
Select the gear icon in the top corner of the new tab page and select Focused, Inspirational, or Informational, or select Custom to customize the appearance of the new tab page. To personalize your news feed, just select Personalize in the feed hea…
성능
즐겨찾기를 빠르게 이동
You can import your favorites, browsing history, saved passwords and more from other browsers. Select Settings and more > Settings > Profiles > Import browser data and then choose the browser and what to import.
성능
동기화 유지
When you're signed in to Microsoft Edge, you can access your favorite sites, saved passwords, form fill data, and open tabs on any Windows 10, macOS, iOS, or Android device. To turn on sync on Windows 10 and macOS, select Settings and more > Setting…
생산성
테마로 개인화
Switch between light and dark themes, or use the same theme as Windows 10 or MacOS, by selecting Settings and more > Settings > Appearance and choosing an option from the Theme menu.
성능
확장으로 사용자 지정
Personalize Microsoft Edge with popular extensions like ad blockers and password management tools. To add extensions, select Settings and more > Extensions > Get extensions from the Microsoft Store.You can also install extensions from other stores by …
개인 정보 보호
비공개로 검색
When you use InPrivate browsing, your browsing data (like cookies, browsing history, and passwords) isn't saved on your device after you're done.To browse InPrivate, select Settings and more > New InPrivate window , or right-click the Microsoft Edge i…
성능
북마크, 기록, 다운로드 등
Find your Favorites (also known as bookmarks) in the toolbar next to the address bar. Your History , Downloads , and Apps can be found in the Settings and more menu.
생산성
양식을 채우기 위해 한 번의 클릭
With your permission, Microsoft Edge can remember your name, credit card number, and other info and use this to quickly fill forms on websites across your signed-in Windows 10, macOS, iOS, and Android devi…
성능
책갈피 가져오기 등
You can import your favorites, browsing history, saved passwords and more from other browsers. Select Settings and more > Settings > Profiles > Import browser data and then choose the browser and what to import.
생산성
웹을 큰 소리로 읽어 보시기
If you want Microsoft Edge to read webpages out loud, right-click anywhere on the page and select Read aloud . Right-click again and select Read previous paragraph , Read next paragraph , or Pause , or change the voice and speed by selecting Voice opti…
주의 산만없이 읽기
If you're viewing content like articles or blog posts, the Immersive reader icon will appear on the side of the address bar. Select Immersive reader for a cleaner, simpler view that makes reading easier.Click or tap anywhere on the page to show the reading…
성능
웹 을 쉽게 공유
Find something interesting? Quickly share webpages with your contacts, devices, and other apps by selecting Settings and more > Share .
콘텐츠 전송
DLNA 또는 미라캐스트를 지원하는 장치에 미디어를 쉽게 발동할 수 있습니다.
설정 및 더 많은 > 더 많은 도구 > 장치에 미디어를 캐스팅을 선택합니다.
휴대 전화에서 검색하고 PC에서 계속
Start from a website on your phone and send it to your Windows 10 PC by selecting Continue on .To give this feature a try, download Microsoft Edge for iOS and Android. Get it on your phone.
생산성
즐겨찾기이름 또는 URL 편집
Right-click a favorite and select Edit to change its name or URL.
즐겨찾기 바에 아이콘만 표시
To fit more favorites on the favorites bar, you can choose to display a favorite with only an icon. Right-click the favorite and select Show icon only. To show the name again, right-click the icon and unselect Show icon only.
Find and manage your Favorites (also known as bookmarks) in the toolbar next to the address bar.
생산성
전체 화면으로 탐색
Press F11 or select Settings and more > Full screen to hide things like the address bar and other items from view.To exit full screen, press F11 or move your mouse near the top of the screen and select .
성능
확장을 편리하게 유지
To move your favorite extensions where you can see them, select Settings and more , right-click the extension at the top of the menu, and select Move to the toolbar.
생산성
음소거 탭
Quickly mute audio on a tab by selecting This tab is playing media on the tab to turn the audio off. Select the icon again to turn audio on.
값
당신의 뉴스, 당신의 방법
Customize your home page with news about your interests. Select Personalize and choose categories you want to see on your home page, like updated scores for your favorite teams or weather forecasts for locations you care about.
개인 정보 보호
비밀번호를 안전하게 유지
When you let Microsoft Edge remember your passwords, it stores them securely and makes them available across your Windows 10, macOS, iOS, and Android devices when you sign in with your Microsoft account. It can automatically fill in usernames and oth…
생산성
마우스, 터치 또는 펜을 사용하여 PDF에 그리기
When you open a PDF from your computer or the web in Microsoft Edge, you'll see two options in the toolbar: Draw and Erase. Select Draw and use your mouse, pen, or touch to add notes to the document, or sel…
개인 정보 보호
웹 사이트 권한 변경
Some sites will ask for permission to access your location or webcam or send you desktop notifications, among other things.To see the permissions you've given to a site, select Show site information or inside the address bar.To manage permissions for all …
생산성
빠른 액세스를 위한 핀 탭
See your favorite websites in the same place every time you open Microsoft Edge. Just right-click an open tab and select Pin tab.
생산성
작업 표시줄에서 웹 사이트로 이동
Pin sites you use most often in Microsoft Edge to the taskbar.To do this, select Settings and more > More tools > Pin to taskbar .
개인 정보 보호
가족 안전 기능 켜기
Microsoft Edge now includes family safety features such as web filtering, SafeSearch, and activity reporting. You can set up your family and turn on family safety features by going to family.microsoft.com.To make sure family safety features are turned on, select …
개인 정보 보호
보호된 PDF 보기
The PDF viewer in Microsoft Edge supports Microsoft Information Protection (MIP). Documents which have been protected by your organization with MIP encryption can be viewed in Microsoft Edge if the signed-in user has been granted access.
성능
허브에서 더 많은 다운로드 정보 보기
When you start a download, see the download speed (in bytes per second), total file size, and time remaining by selecting Show all in the notification.
생산성
버튼 클릭으로 즐겨찾기 보기
To quickly see all your favorites, select Favorites in the toolbar next to the address bar. Right-click Favorites and select Hide from toolbar to remove it from the toolbar, or select Settings and more > Appearance > Show favorites button to bring it back.
값
마이크로소프트 에지에서 빙으로 검색에 대 한 더 많은 보상을 적립
Join Microsoft Rewards to start earning free rewards like movies, music, games, and apps, just for using Microsoft Edge!Let's get start…
개인 정보 보호
Microsoft Edge를 닫을 때 브라우징 데이터 지우기
You can choose to automatically clear your browsing data when you close Microsoft Edge. Select Settings and more > Settings > Privacy and services and select Choose what to clear every time you close the browser.
개인 정보 보호
브라우징 기록 지우기
To clear your browsing data (like cookies, browsing history, and passwords), select Settings and more > Settings > Privacy and services, and select Choose what to clear under Clear browsing data.If you'd like to clear your browsing data every time you exi…
개인 정보 보호
자신 있게 찾아보기
Microsoft Edge includes Microsoft Defender SmartScreen, which helps protect you from malicious sites, malware, and unwanted apps. To make sure SmartScreen is on, select Settings and more > Settings > Privacy and services.
생산성
필요할 때 지원 받기
If you need help with Microsoft Edge, press F1 or select Settings and more > Help and feedback . From there, you can search help articles, ask the community, or contact support.
뒤로 또는 앞으로 이동하려면 스 와이프
If your device has a touch screen, use a single finger swipe from left-to-right to go back or swipe from right-to-left to go forward.
성능
기기 전체에서 열린 탭 보기
With open tabs sync, you can pick up right where left off as you transition between devices. Select Settings and more > History to view all open tabs from other devices signed in using the same Microsoft account…
동기화 유지
When you're signed in to Microsoft Edge, you can access your favorite sites, saved passwords, form fill data, and open tabs on any Windows 10, macOS, iOS, or Android device. To turn on sync on Windows 10 and macOS, select Settings and more > Setting…
생산성
당신의 손끝에서 최고의 사이트
Open a new tab to see your top sites. Select Add a site + to add a site to your quick links, or hover over a site and select Remove this site x to remove it.
개인 정보 보호
웹 사이트가 귀하를 추적하지 못하도록 방지
Many websites use trackers to collect data about your browsing behavior. To help protect your privacy, Microsoft Edge offers built-in tracking prevention.Choose your level of tracking prevention by selecting Se…
생산성
웹 페이지 즉시 번역
When you go to a webpage in another language, a prompt will appear offering to translate the page. Select Translate to change the text to the language of your choice. If you want to translate a page later, go to the address bar and select Show tran…
동영상이 자동으로 재생되지 않도록
To prevent videos from playing automatically when you go to a site, select Settings and more > Settings > Site permissions > Media autoplay. You can choose from three options.Select Allow to allow videos to play…
이동 중에서 콘텐츠 검색
Voice search, powered by Bing, allows you to search for content on the go using your voice. Simply tap the menu > Voice searchMicrosoft Edge on mobile also offers visual search, powered by Bing. You can search for information on fashion, furniture…
이동 중에서 콘텐츠 검색
Find stores, in-store promotions, and deals near you with Microsoft Edge for Android and iOS. To access this feature, tap the menu > Shopping > Nearby deals.This feature is currently only available in the United States.
원치 않는 광고 차단
Microsoft Edge for Android and iOS helps you block unwanted ads with AdBlock Plus. You can block most ads, showing only those ads that Ad Block Plus determines to be acceptable, or block all adsTo block most ads, tap the menu > Settings > Content blo…
카테고리별 탐색
개인 정보 보호
비공개로 검색
비밀번호를 안전하게 유지웹 사이트 권한 변경
가족 안전 기능 켜기
You've seen 5 of 9 tips in this section.
성능
마이크로소프트 에지 새로운 모습을 가지고!즐겨찾기를 빠르게 이동동기화 유지확장으로 사용자 지정
You've seen 5 of 14 tips in this section.
생산성
새 탭 페이지 맞춤 설정
테마로 개인화
양식을 채우기 위해 한 번의 클릭
웹을 큰 소리로 읽어 보시기
You've seen 11 of 21 tips in this section.
모두 보기
값 ,
당신의 뉴스, 당신의 방법 마이크로소프트 에지에서 빙으로 검색에 대 한 더 많은 보상을 적립,
You've seen 1 of 2 tips in this section.
한컴오피스 2014 체험판
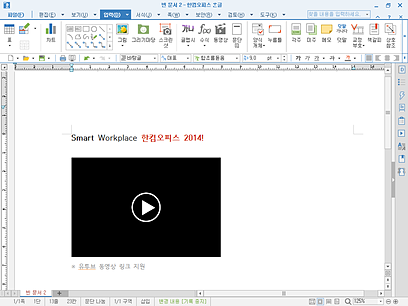
한컴오피스 한글 메인화면,
한컴오피스 2014 체험판
문서 편집/변환 5위
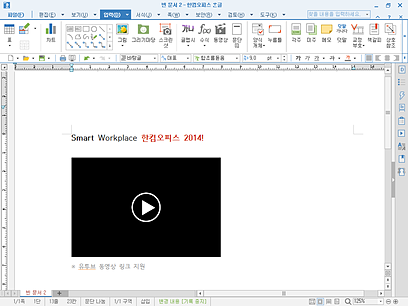
한컴오피스 한글 메인화면,
업데이트2013.10.02.
- 사용범위셰어 - 개인, 국내소프트웨어 사용범위 위반 시 법적 책임을 질 수 있습니다.
- 지원OSWindows실행가능 OS정보 보기
한글과컴퓨터 개발사의 다른 S/W공식 웹사이트
소프트웨어 소개
언어 : 한글
한컴오피스 2014는 문서작성, 데이터분석, 프레젠테이션 문서작성 및 발표 기능을 갖춘 국산 오피스 솔루션 프로그램입니다.
오피스 커뮤니케이터 및 한쇼의 앨범 만들기, 사진 꾸미기, 동영상 편집기 기능은 Windows XP에서는 사용할 수 없습니다.
개선사항
v9.0 (2013.10.02.)
동시 협업기능
클라우드 스토리지 서비스
악성코드 차단 서비스
터치 프레임 지원
참고사항
- 한컴오피스 서포터즈 가입 후 로그인 하셔야 다운로드 받으실 수 있습니다.
- 업데이트2013.10.02.
- 사용범위셰어 - 개인, 국내소프트웨어 사용범위 위반 시 법적 책임을 질 수 있습니다.
- 지원OSWindows실행가능 OS정보 보기
한글과컴퓨터개발사의 다른 S/W공식 웹사이트
소프트웨어 소개,
언어 : 한글
한컴오피스 2014는 문서작성, 데이터분석, 프레젠테이션 문서작성 및 발표 기능을 갖춘 국산 오피스 솔루션 프로그램입니다.
오피스 커뮤니케이터 및 한쇼의 앨범 만들기, 사진 꾸미기, 동영상 편집기 기능은 Windows XP에서는 사용할 수 없습니다.
개선사항
v9.0 (2013.10.02.)
동시 협업기능
클라우드 스토리지 서비스
악성코드 차단 서비스
터치 프레임 지원
[블로그] 티스토리에 엑셀 표 붙여 넣기
https://junn0.tistory.com/181
안녕하세요~ 1시간 넘게 검색하고 찾아보고 해 보고 해도 안 되는 게 티스토리에서 글 쓰면서 엑셀 표 붙여 넣기입니다. 저는 주로 크롬을 씁니다. 이게 문제였네요. 네이버 블로그는 바로 붙여 넣기가 되는데 티..
한글 표안에 사진 , 그림넣기 채우기 : 네이버 블로그
http://blog.naver.com/PostView.nhn?blogId=rnoyzfwim&logNo=221185283568
**오늘은 한글 표안에 사진넣기 방법에 대해서 알아보려고 해요! 표 안에 사진을 넣을 때 약간의 문제가 발생하는 경우가 있는데요.
바로 한글 그림 삽입 시 그림이 표에 딱 맞게 들어가지 않는다는 것! 그래서 오늘은 그 문제를 해결하는 방법을 알려 드리려고 해요 :>
한글 붙여넣기 안될때 안됨
https://livingkitchen.tistory.com/entry/한글-붙여넣기-안될때-안됨
한글 붙여넣기 안될때 우리는 도대체 뭐가 잘못된 거야 하고 머리를 쥐어뜯을 때가 있을 것입니다.
우리는 한글 붙여 넣기 안됨 현상을 어떻게 바라봐야 할까요? 일시적인 현상인지 되었다가 안되었다가 하는 일인..
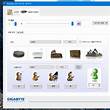
리얼텍 사운드 드라이버 및 realtek HD 오디오 관리자 설치 : 네이버 ...
https://m.blog.naver.com/boy4lover/221137439279
글자가 잘 안 보이는데, 상단을 보면 지원이 있습니다.
다른 것들은 볼 필요 없고 지원만 클릭하세요.
이렇게 검색하는 칸이 나오면 아까 복사했었던 보드 모델명을 붙여 넣기 하면 됩니다.
한글 붙여넣기 안됨 안될때 해결방법
https://pibex07.tistory.com/49
한글 붙여넣기 안됨 해결방법 안녕하세요.
뚜벅 뚜벅 걸어가고 있는 뚜벅이 입니다.
이제 여름 시즌이 왔습니다.
다들 휴가는 잘 보내시고 있나요?
휴가때 제일 중요한것은 재미있게 보내는 것이겠지요? 일상을 벗..
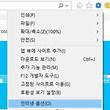
복사 붙여넣기 안되요 해결방법
https://kno32.tistory.com/1617
컴퓨터를 사용하다 보면 가끔 복사 붙여넣기가 잘 안 될때가 있습니다.
가장 많이 쓰는 단축키인 ctrl + c, ctrl + v 가 안된다면 꽤나 불편한데요.
오늘은 복사 붙여넣기 안되요 해결 방법을 알아 보도록 하겠습니다..
우선 가장 먼저 해볼 수 있는 방법으로 피씨를 재부팅 해보는 것입니다.
네이버 바탕화면 바로가기 - Tistory
네이버 바탕화면 바로가기 오늘은 네이버 바탕화면 바로가기 방법을 그림과 함께 정말 쉽게 알아보려고 합니다.
일단 우리가 주력으로 사용하는 것은 다음으로 유지를 하되 네이버로 접속하기 위한 쉬운 방법을 제..
[티몬]더조은황사방역용마스크 KF94 3매입 (3,900원/2,500원)/3매입 3 ...
http://www.ppomppu.co.kr/zboard/view.php?id=ppomppu&no=354566
50프로 즉 1000원 추가로 사용가능하니 실 구매가는 10,700원으로 1,118원꼴로 구매가능하니 마스크 필요하신분은 바로 구매하시면 좋을듯 합 니다.
티몬적립금 코드 . 티몬 적립금 . 121202041021241 > 1000원 적립. 6월퍼스트위크 > 1000원 적립
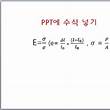
9. [PPT 초보강좌] PPT에 수식넣기 : 네이버 블로그
http://blog.naver.com/PostView.nhn?blogId=yyj9725&logNo=130101398517
자 수식넣기 쉽죠~ 처음에는 한글워드 프로그램에 많이 적응되셔서 수식을 입력하시기 어려운점도 있겠지만. 몇번 해보시다보면 빠르고 편리한 점도 있다는 것을 알게 되실 겁니다.
좋은 기능 잘 활용하시고 이쁜 ppt만드세요.~^^
복사 붙여넣기 안될때 해결 방법 - 희망을 가져라
https://takehope99.tistory.com/408
복사 붙여넣기 안될때 해결 방법
인터넷을 이용할때 CTRL C, CTRL V 는 기본적인 단축키 이면서도 자주 이용을 하게 되는 것입니다. 복사하기 붙여넣기 인데요. 문서를 작성을 할때도 이용하고 단순히 인터넷 웹서핑을 할때도 자주
takehope99.tistory.com
처음 이용하는 컴퓨터에서 안되는 경우가 어떠한 이유에서든지 어제까지만 해도 잘 되다가 오늘 부팅을 했을때 복사 붙여넣기 안될때 가 있을때에는 오늘 알려드리는 방법으로 해결을 할 수 있으거라고 예상이 됩니다.
지금 부터 한번 알아보도록 해볼게요.
참고사항
- 한컴오피스 서포터즈 가입 후 로그인 하셔야 다운로드 받으실 수 있습니다.
#컴퓨터 #한글 붙여넣기 안될때 #해결방법 #끌어서 놓기 #파일 복사 #붙여넣기 설정 #고급 설정 복원 설정 #AhnLab Saft 끝내기 설정 #컴퓨터 아래의 메뉴바 #파란 아이콘 #오른쪽 마우스를 눌러주신 분들은 보이시나요 #AhnLab Safe 메뉴 #확인버튼을 누르시면 설정 변경에 대해서 한번더 묻습니다 #버튼을 과감히 아주 과감히 눌러주세요 #고급 설정 #복원 설정 #보안탭까지 우리는 들어왔습니다 #사용자 지정 수준 버튼을 클릭 #고급탭을 클릭 #고급 설정 복원버튼 #보안설정 #인터넷 영역 창 #마우스로 밑으로 내리시다보면 #끌어서 놓기 #파일 복사 #붙여넣기 메뉴 #사용으로 체크 #확인버튼을 클릭 #당신의 뉴스 #당신의 방법 #마이크로소프트 #에지에서 빙으로 검색 #대 한 더 많은 보상을 적립 #재부팅하고 들어 오셨을 것입니다. 그래도 해결이 안 되는 부분이 나타나면 위의 과정처럼 똑같이 접속하셔서 보안텝 고급설정 복원을 클릭하시고 원래 대로를 누르신 다음 #다시 한번의 재부팅을 해주시면 #거의 50% 확률 이상으로 해결이 됩니다 #인터넷 익스플로러 설정 #해결이 안 되는 부분은 이제 두 번째 방법을 통해서 #PPT 초보강좌 #PPT에 수식넣기 #네이버 블로그
'it, 컴퓨터 ,' 카테고리의 다른 글
| 알고리즘,[ algorithm ] (0) | 2020.06.21 |
|---|---|
| 플랫폼 [platform] (0) | 2020.06.21 |
| 빌 게이츠, [ Bill Gates ], (0) | 2020.05.08 |
| 비디오 편집 소프트웨어 목록. (0) | 2020.05.04 |
| 스마트메이커, (0) | 2020.04.27 |

